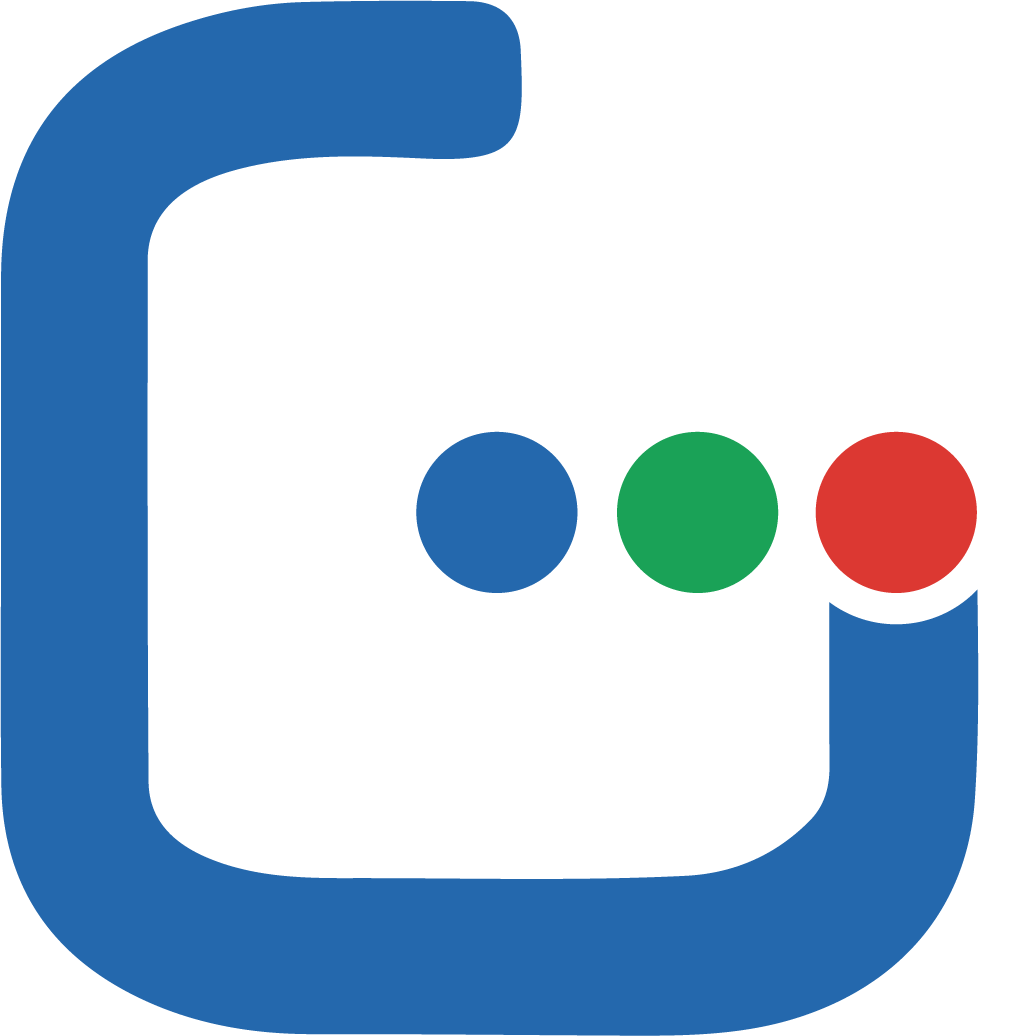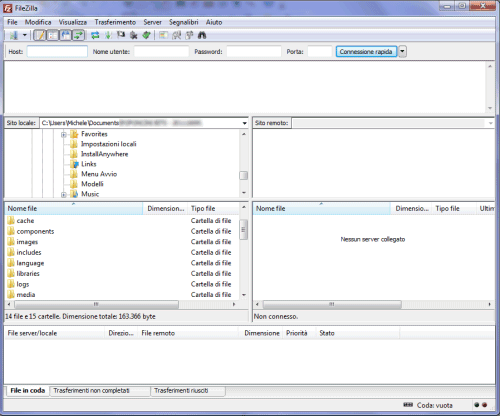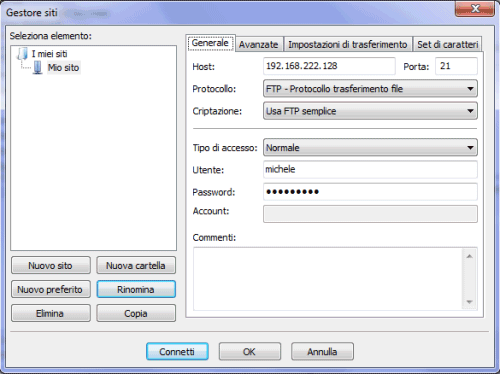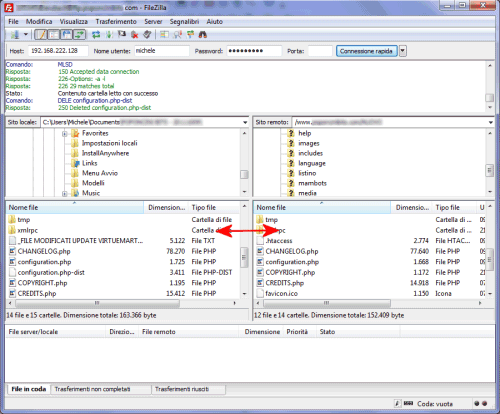FileZilla è uno dei client FTP più famosi ed utilizzati. Il programma, distribuito come software opensource sotto licenza GNU GPL, consente di trasferire file da e verso un qualunque server FTP. Tra i suoi vantaggi annoveriamo certamente la sua semplicità d'uso che però non nasconde le funzionalità aggiuntive decisamente più evolute. Mantenuto costantemente aggiornato (nuove release del programma vengono periodicamente rilasciate), FileZilla può essere utilizzato in tanti modi. Si può utilizzarlo ad esempio in modo superficiale per tanto tempo, limitandosi a trascinare da un riquadro all'altro (la finestra che rispecchia il contenuto del server remoto e quella contenente i file ospitati sul sistema locale) i file e le cartelle d'interesse oppure scoprirne immediatamente le tante "perle".
In questo articolo ci proponiamo di illustrare alcune tra le funzionalità meno note di FileZilla soffermandoci soprattutto su quelle che si rilevano di maggiore utilità per l'utente o comunque per chi ha la necessità di gestire molti siti web in maniera remota interagendo con i rispettivi server FTP.
Innanzi tutto la finestra principale. Appena installato, FileZilla si propone con una struttura che solo ad una prima occhiata può apparire caotica. In realtà, tutto è facilmente intellegibile.
Nel riquadro orizzontale più in alto, il client FTP mostra l'elenco di messaggi ricevuti dal server ed evidenzia errori gravi che dovessero presentarsi con il colore rosso.
Immediatamente più sotto, sotto forma di due colonne affiancate, il programma presenta il contenuto del sistema locale (il personal computer che si sta utilizzando) e quello rilevato sul server FTP remoto. Sintanto che non verrà instaurata una connessione, ovviamente, nella colonna di destra permarrà il messaggio "Nessun server collegato".
Infine, nella zona inferiore della finestra, FileZilla espone la cosiddetta coda di trasferimento (o "transfer queue" in inglese). Qui il software mostra i trasferimenti di file e cartelle in corso indicando anche la direzione del flusso (verso il server remoto o verso il sistema locale). Cliccando sulla scheda File in coda(scelta predefinita), si ha la lista completa degli elementi che attendono di essere trasferiti mentre facendo clic sulle altre due "linguette" si possono verificare i trasferimenti non completati e quelli andati a buon fine.
Nei campi Host, Nome utente e Password, è possibile indicare i parametri per l'accesso a qualunque sito FTP. Dopo averli introdotti (in Host va inserito l'IP oppure l'indirizzo del server FTP da raggiungere), cliccando su Connessione rapida si dovrà immediatamente ottenere il contenuto della directory radice impostata sul sistema remoto.
Evitando di compilare la casella Porta, FileZilla userà di default la porta 21, solitamente impiegata nel caso di tutte le connessioni con scambio dei dati "in chiaro" ossia senza l'utilizzo del protocollo crittografico SSL/TLS.
Cliccando, successivamente, sulla piccola freccia posizionata alla destra del pulsante Connessione rapida, si può fruire di una sorta di "cronologia" contenente l'elenco di tutti gli ultimi server FTP ai quali ci si è connessi.
Facendo riferimento alla finestra File, Gestore siti, si possono organizzare tutte le credenziali d'accesso per collegarsi ai siti web da gestire. Inoltre, agendo in particolare sulla scheda Avanzate, si avrà modo di abilitare alcune funzionalità aggiuntive come la "navigazione sincronizzata".
Cliccando su Connetti, verrà tentato il collegamento al sito web aggiunto nella propria "rubrica". Nel caso in cui fosse già stata instaurata, in precedenza, una connessione, FileZilla mostrerà il seguente messaggio d'avviso:

Optando per "Interrompi connessione precedente e connetti nella scheda corrente", FileZilla chiuderà il collegamento già in corso ed avvierà subito quello richiesto. Diversamente, scegliendo la prima voce, la connessione al nuovo server FTP sarà attivata in un'altra scheda.
Trascinando uno o più file tra i due riquadri indicati in figura, si potranno copiare da e verso il server FTP remoto tutti i materiali evidenziati.
Portandosi sul menù Visualizza quindi spuntando Navigazione sincronizzata (attivabile, come anticipato in precedenza, per qualunque sito FTP dal "Gestore siti"), si potrà "sfogliare" le varie cartelle e sottocartelle simultaneamente, sia sul sistema locale che sul server.
E' necessario, ovviamente, che la struttura generale delle cartelle memorizzate sul client e di quelle conservate sul server sia simile altrimenti la funzione non opererà in modo corretto.
L'utilizzo della navigazione sincronizzata si rivela molto utile, ad esempio, quando si deve trovare uno stesso file sia sul sistema locale che sul server in modo tale da effettuarvi delle operazioni (ad esempio delle modifiche).